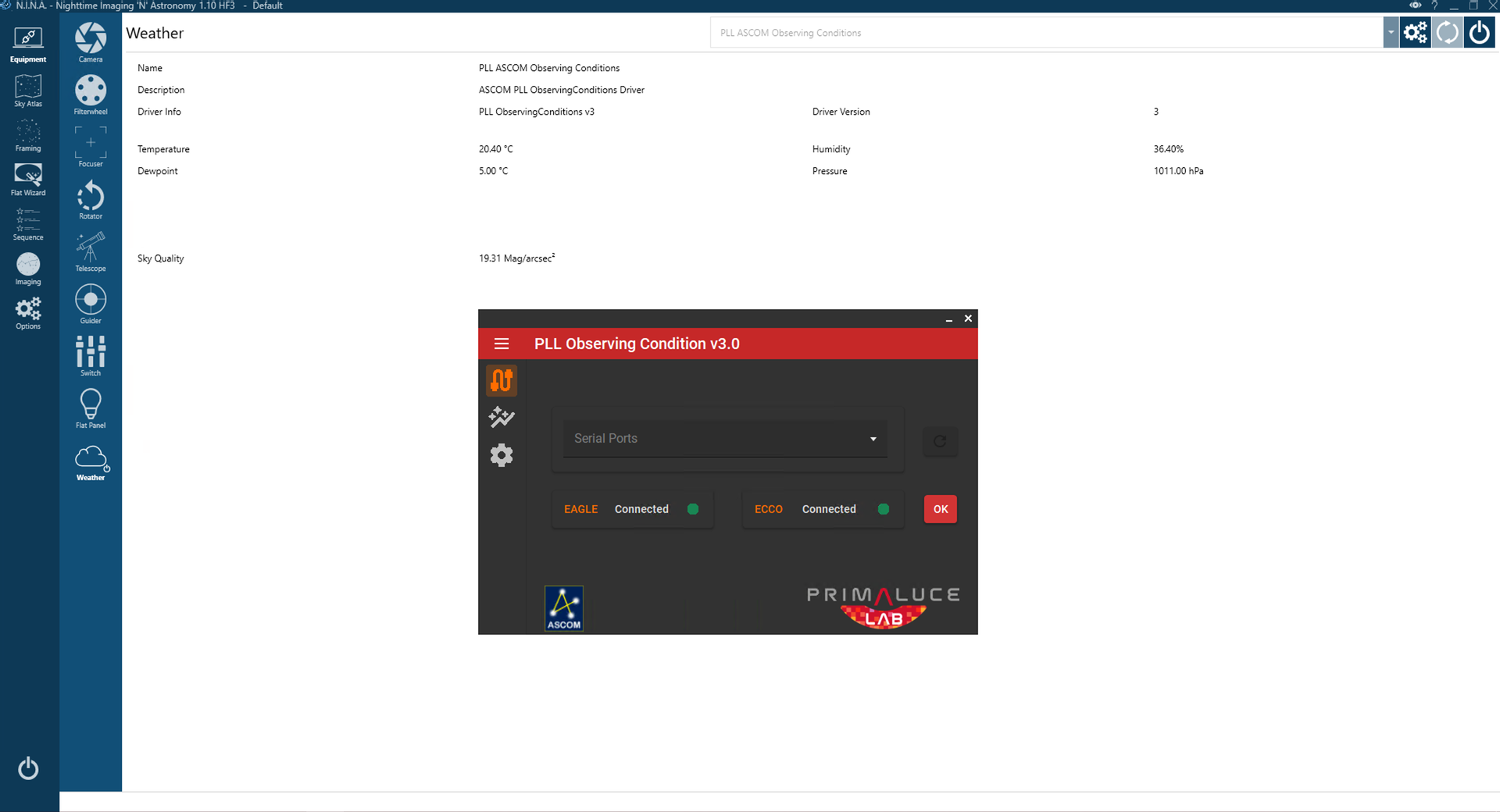ECCO2 is provided also with the “PLL Observing Conditions” ASCOM driver that allows you to connect it to third party astrophotography softwares. This way you will be able not only to see temperature, humidity and pressure data in the EAGLE Manager but also to import environmental data in your preferred astrophotography software that supports ASCOM Observing Conditions. More, ECCO2 ASCOM driver allows you to use the ECCO2 environmental computerized controller also with a standard Windows 10/11 computer, without the EAGLE. In this article we describe how to use the ECCO2 environmental computerized controller with “PLL Observing Conditions” ASCOM driver and third party softwares.
In this video Filippo shows you how to use ECCO2 environmental controller with ASCOM and third party softwares:
ECCO2’s ASCOM driver requires at least ASCOM platform 6.5 that can be found here https://ascom-standards.org. In order to install the ASCOM driver (on your EAGLE or on your standard Windows 10/11 computer), please double click to the “PLL ASCOM ObservingConditions.exe” that you can find in the “ECCO2 software package” you can download from DOWNLOAD section of our website and follow the instructions. This will install the “PLL Observing Conditions” ASCOM driver. Now you can start your astrophotography software and connect to the ECCO2 ASCOM driver by following the instructions provided with the third party software. Please note: if you have the first generation ECCO, you can use the “PLL Observing Conditions” ASCOM driver only if you connect the ECCO to an EAGLE: it won’t work if you connect to a standard Windows 10/11 computer.
Please note that:
- if you use the ECCO2 with a standard Windows 10/11 computer, you can use the ECCO2 to monitor air temperature, humidity and pressure but you can’t control dew heaters power in the same way you can do with the EAGLE.
- if you use ECCO2 with the EAGLE, in order to use third party softwares you always have to connect the ECCO2 to the EAGLE Manager before starting the ECCO2 ASCOM driver.
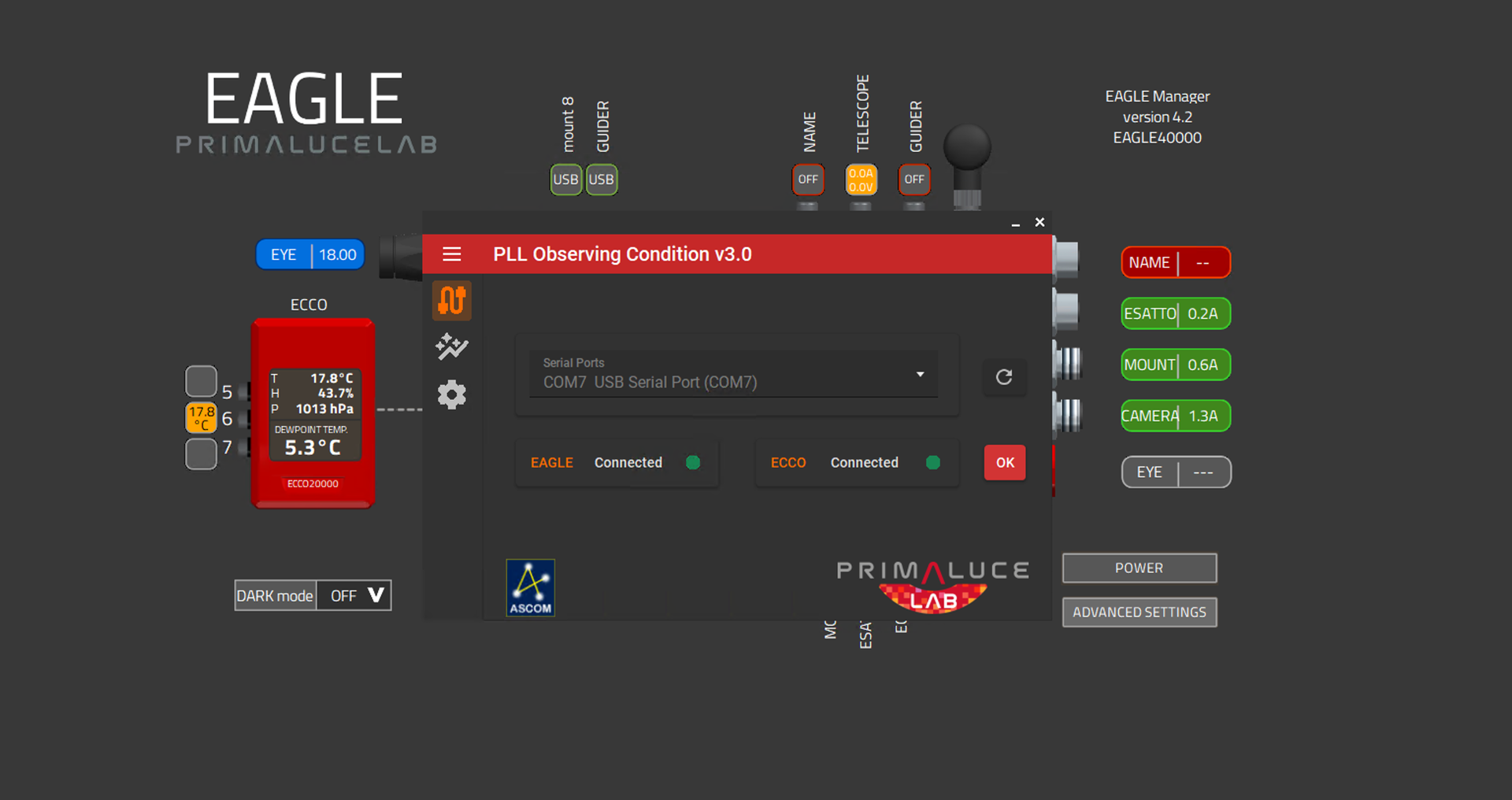
When you use the ASCOM driver, in the first tab you will see the connection status:
- If you connected ECCO2 to the EAGLE, you will see the “Connected” status close to EAGLE and ECCO, here you don’t have to select a connection COM port since it’s automatically managed by the EAGLE Manager.
- If you connected ECCO2 to a standard Windows 10/11 computer, here you will have to select the COM port created by your computer when you connect ECCO2 to its USB port (you can check it in your Windows Device Manager).
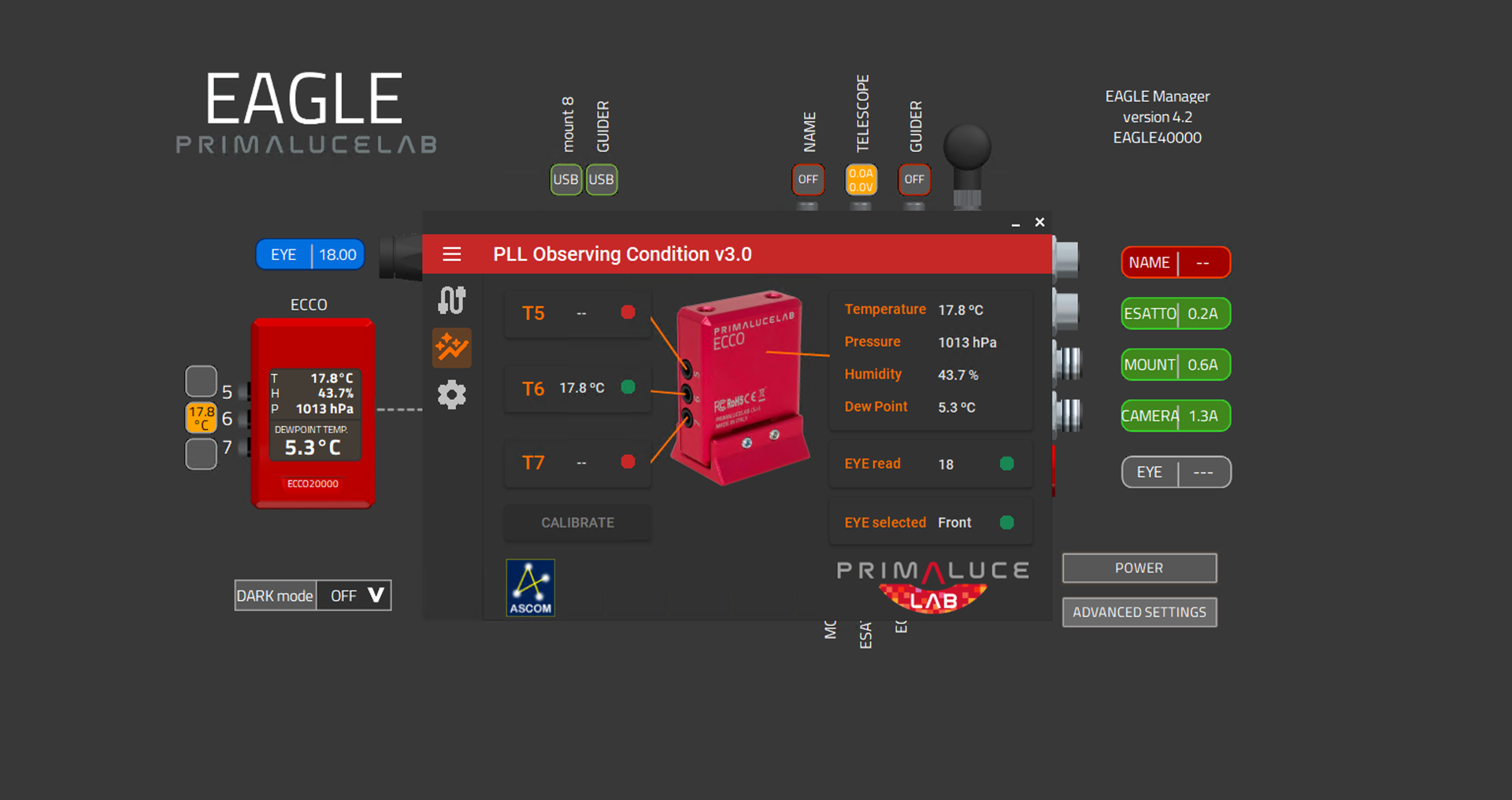
If you click on the second tab icon, you will see all the environmental data as recorded by the ECCO2 sensors. If one of the T5, T6 or T7 shows no data and the circle is orange, you have to calibrate it:
- If you connected ECCO2 to the EAGLE, the CALIBRATE button is greyed and you can make the calibration in the ADVANCED SETTINGS of EAGLE Manager.
- If you connected ECCO2 to a standard Windows 10/11 computer, you can make the calibration by pressing the CALIBRATE button in this window.
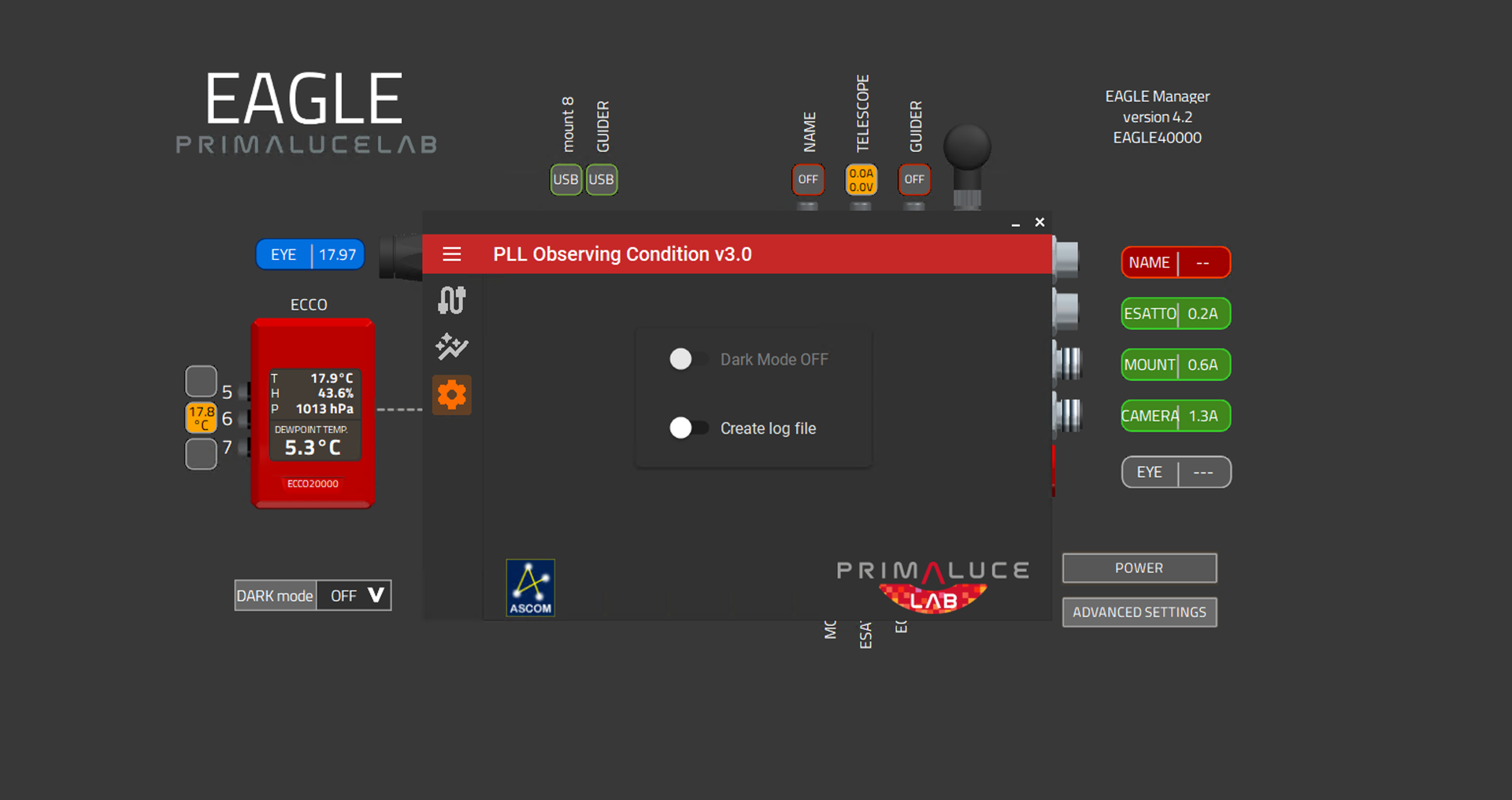
If you click on the third tab icon, you will see the Dark Mode option and the selector to save the log file (that can be useful to check functioning of ECCO2 ASCOM driver together with other softwares). About Dark Mode:
- If you connected ECCO2 to the EAGLE, the “Dark Mode” option is greyed and you can activate it in the EAGLE Manager.
- If you connected ECCO2 to a standard Windows 10/11 computer, you can turn ON or OFF Dark Mode with this switcher.
Let’s see now a few examples. If you want to connect ECCO2 to Sequence Generator Pro software, you can select “PLL ASCOM Observing Condition” driver in the Environment option of the “Sequencer” window. Press the Settings icon to view “PLL ASCOM Observing Condition” window and press the OK button to confirm. You can now press the Connect icon to start connection to ECCO2, you will see data in the “Environment Data” window of Sequence Generator Pro.
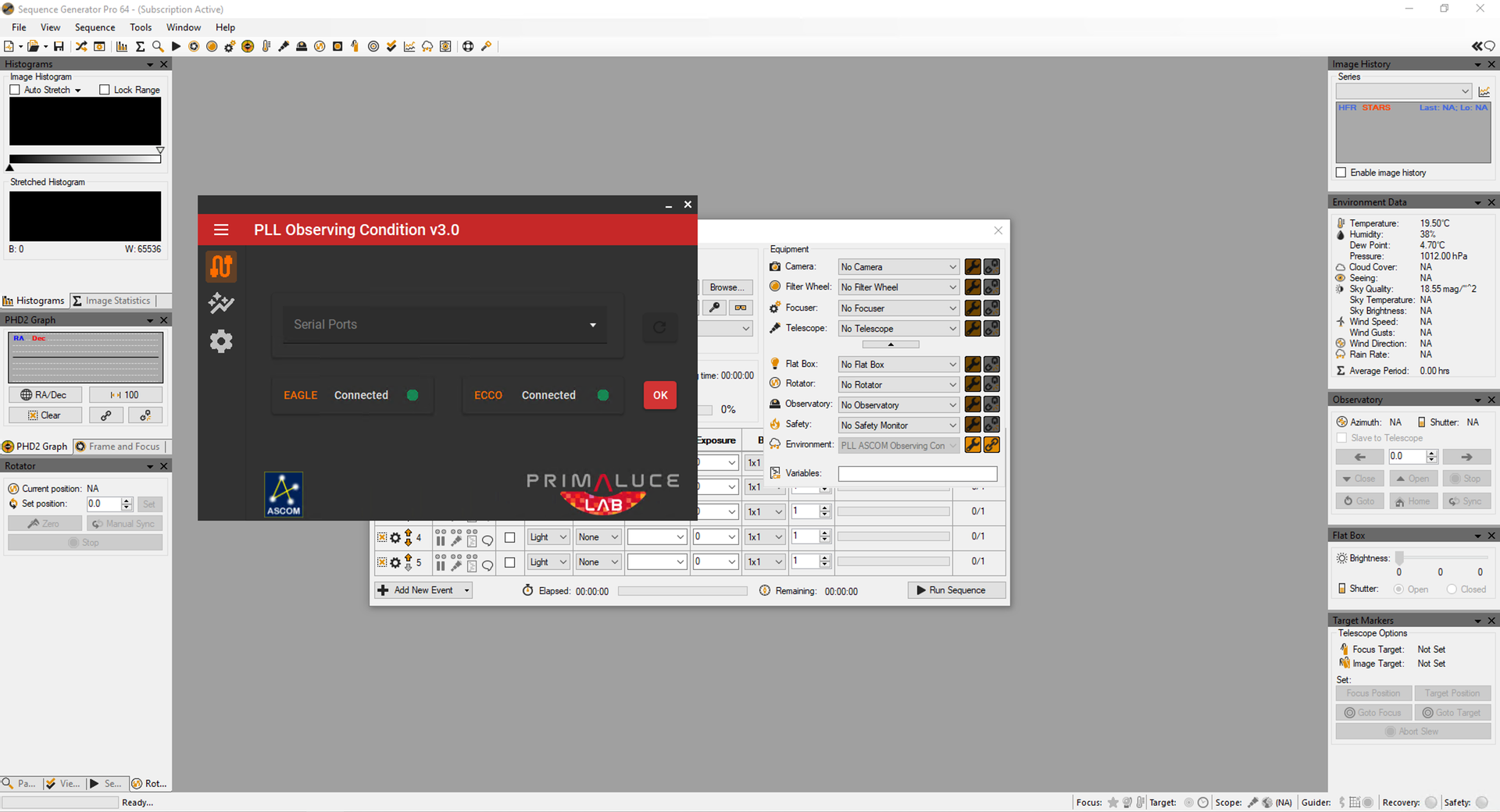
If you want to connect ECCO2 to N.I.N.A. software, you can select “PLL ASCOM Observing Condition” driver in the Weather tab. Press the Settings icon to view “PLL ASCOM Observing Condition” window and press the OK button to confirm. You can now press the Connect icon to start connection to ECCO2, you will see data in the Weather tab of N.I.N.A.