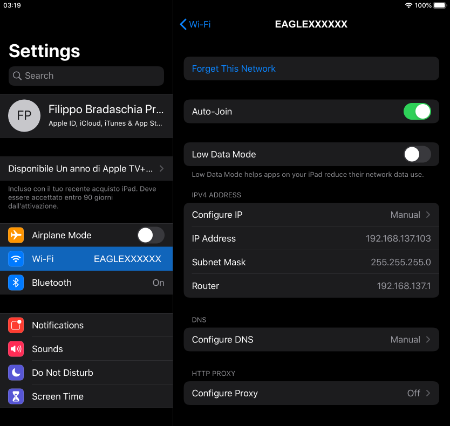This guide shows how to properly set remote control of your EAGLE from an iPhone or an iPad device, with iOS or iPadOS operative system. This guide has been written by using an iPhone with iOS 13.6 and Microsoft Remote Desktop client 10.1.2 (and it has been tested also with iPad using iPadOS 13.6 and Microsoft Remote Desktop client 10.0.6). From the App Store of your iPhone/iPad, please search and install the “Microsoft Remote Desktop” app. If you do not know how to install the app from the App Store, please read the manual of your iPhone/iPad. Start the “Microsoft Remote Desktop” app. Click the + button (top-right), then select “Add PC”.
In the window that opens, in “PC name” enter 192.168.137.1. Then select the “User Account” field and choose “Add user account”. A window will open where you can enter your username and password to log on to Windows. The values are:
– Username: PrimaLuceLab;
– Password: (that shown in the flyer in the EAGLE box)
Then press the button “Save” to save the access data. WARNING: when entering your data check that your device does not automatically insert a space after the word “username” and “password”. Then select the option “Admin Mode” and press the “Save” button to confirm and save the access data.
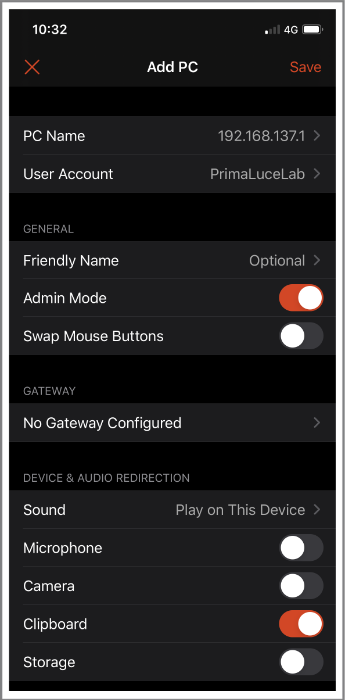
Returning to the main page you will find a new connection. Tap on it and wait a few seconds, you’ll see on your device’s desktop EAGLE. Now can use the screen of your iPhone or iPad like mouse and keyboard of EAGLE.
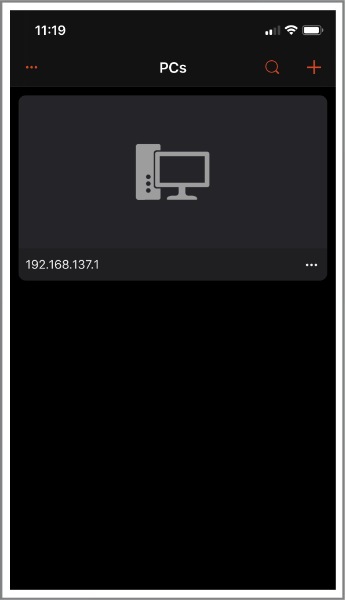
There are two modes of use, that can be selected by pressing the central-up button (between the magnifying glass and the keyboard) to see the options. By default, the app works in “mouse” mode to display the classic Windows pointer that you can move with your finger and click on the icons and buttons visible on the screen. Instead, if you want to use the touch mode (as you usually do with tablets or smartphones), click the central button at the top and select the hand button (the icon next to the house).
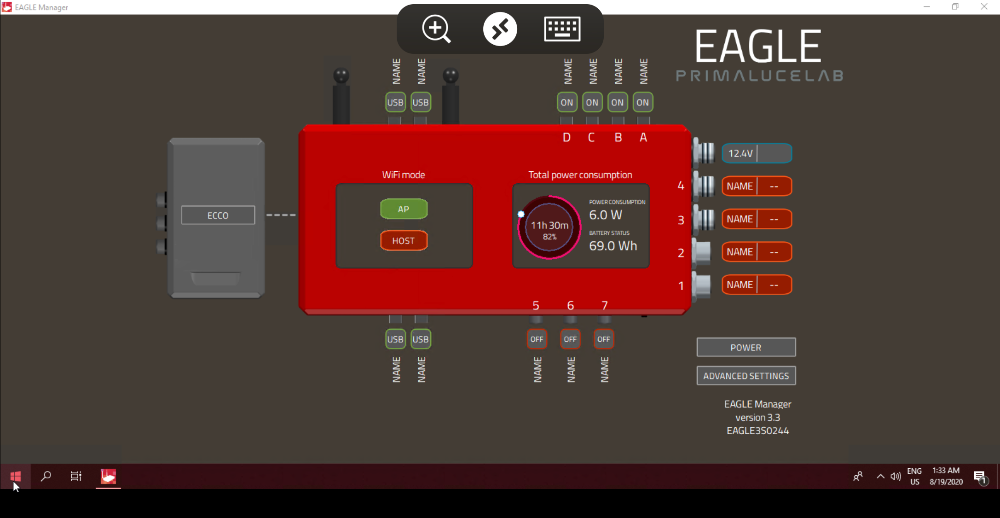
To simulate a single mouse click (like pressing the left button of the mouse) just “tap” on the screen. To simulate the right mouse button, place a finger on the screen (and do not move it), and then “tap” with another finger to make options appear. NOTE:You can also use another Remote Desktop client, the Parallels Client (you can download from the App Store). This client has to be set as the Microsoft one, the only difference is that this will ask also the Port number, please set it to 3389.
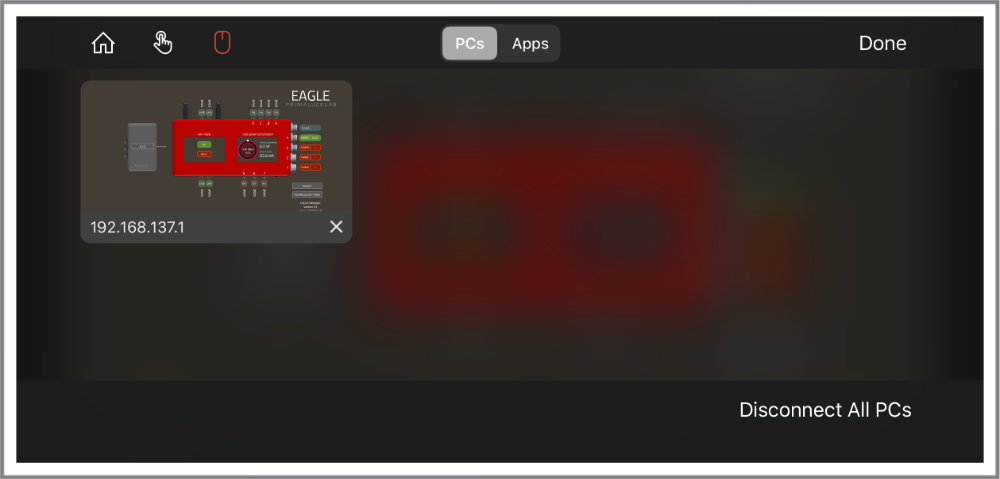
NOTE: after being connected to the EAGLE’s WiFi, I start Remote Desktop connection but the error“Unable to connect” appears. How can I fix this?
This error may happen if your iPhone or iPad doesn’t have an internet connection, for example when (or if) it doesn’t have a 4G connection. In this case, please proceed this way: in the iPhone/iPad please go to Settings > Wifi, and select your EAGLEXXXXXX network. Once selected, tap on the “i” icon to the right.
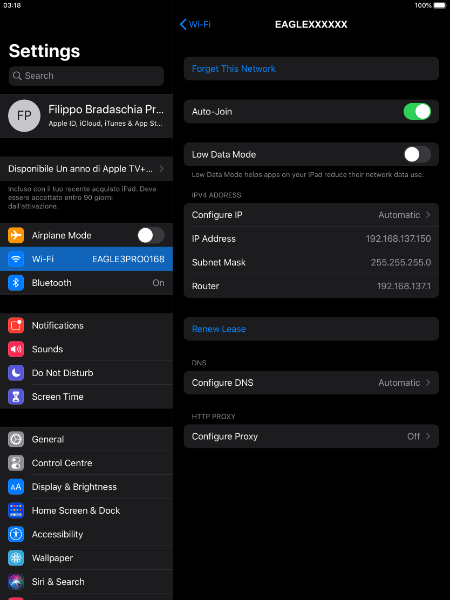
Next tap on “Configure DNS” and change the selection from “Automatic” to “Manual”, and tap on “Add server”. Here you type the IP address of your EAGLE (192.168.137.1) as the DNS server. Press the “Wi-Fi” blue text on the top to confirm. With the IPv4 address and DNS settings configured manually, the Remote Desktop should work correctly. Please launch again the Microsoft Remote Desktop app and start the connection.